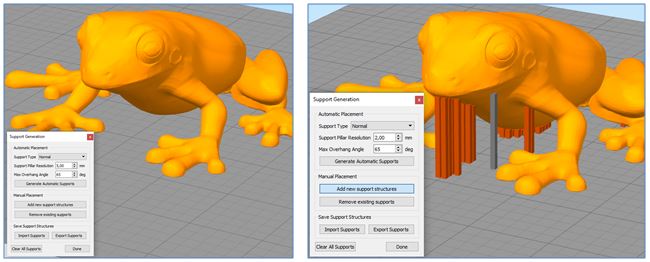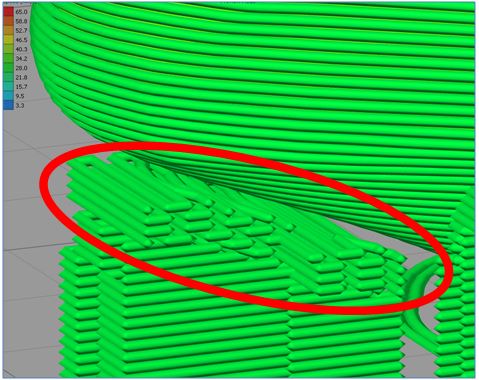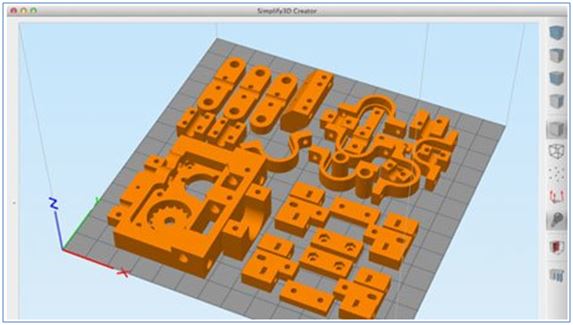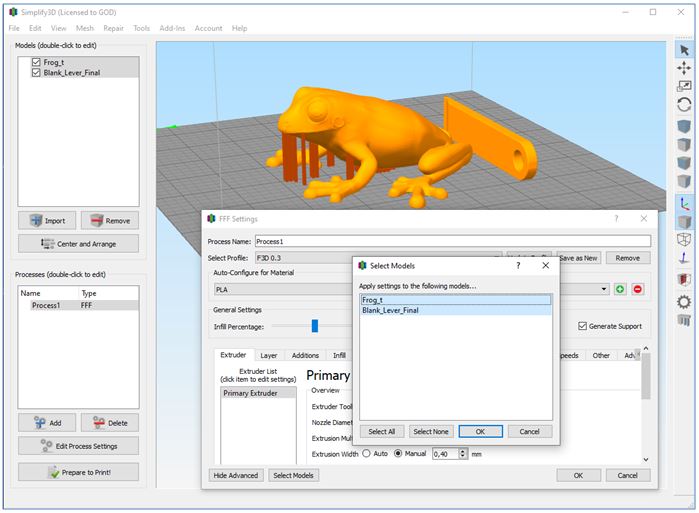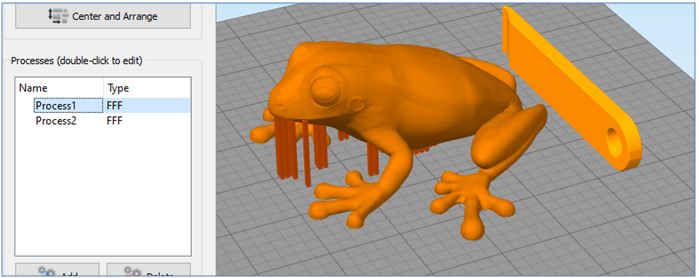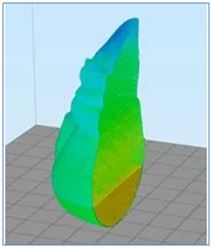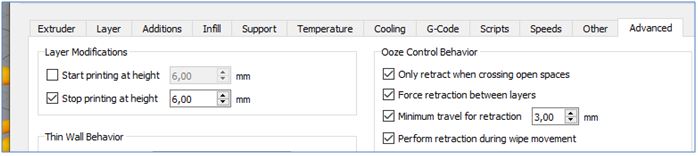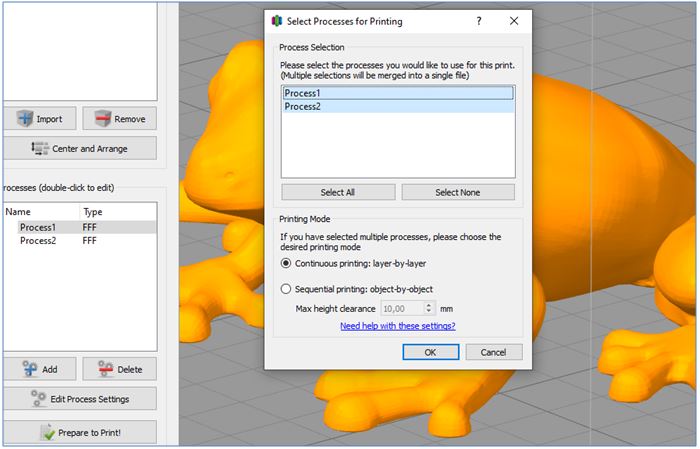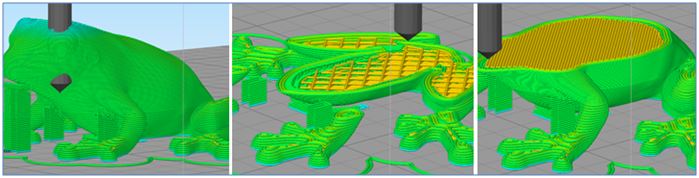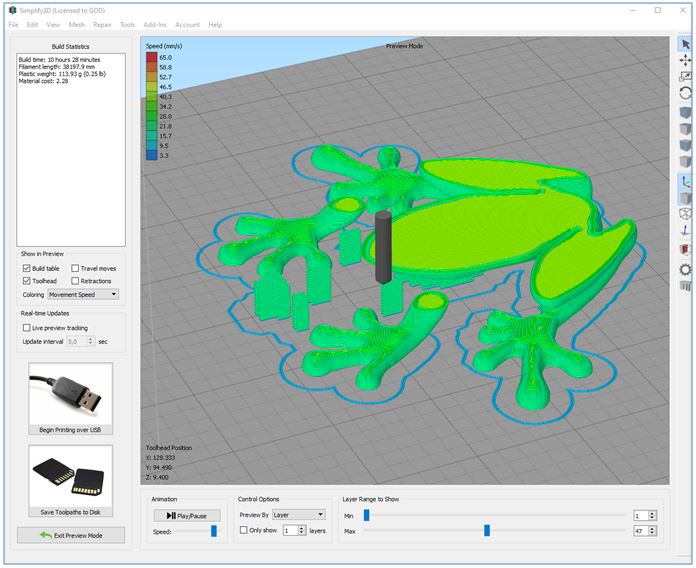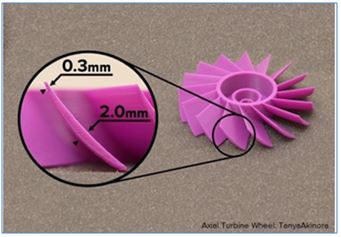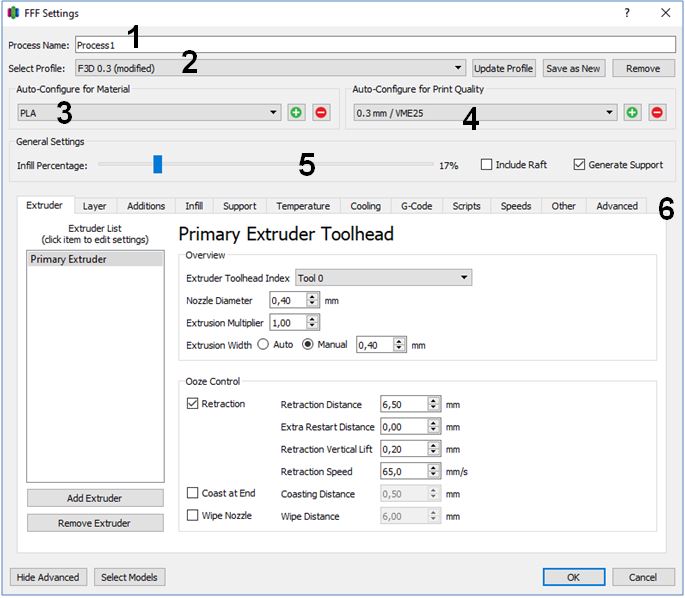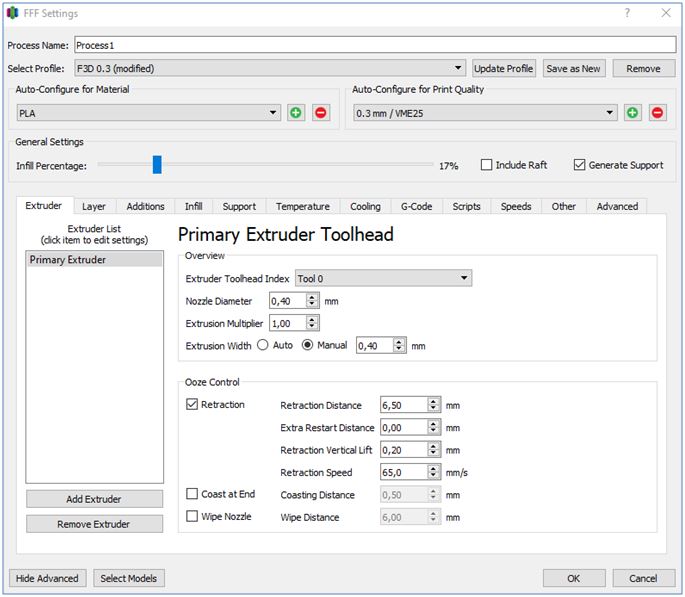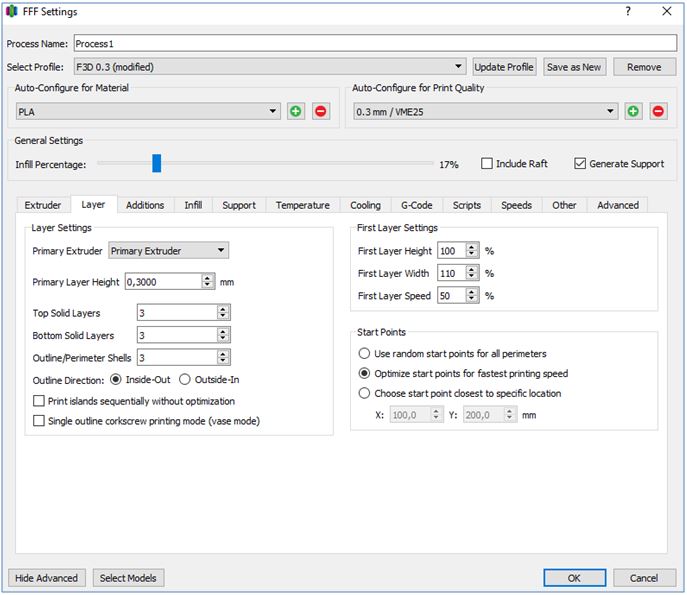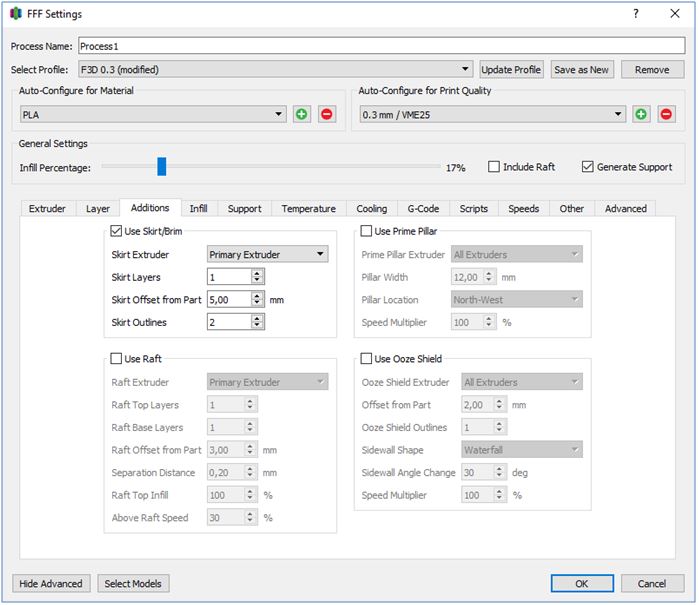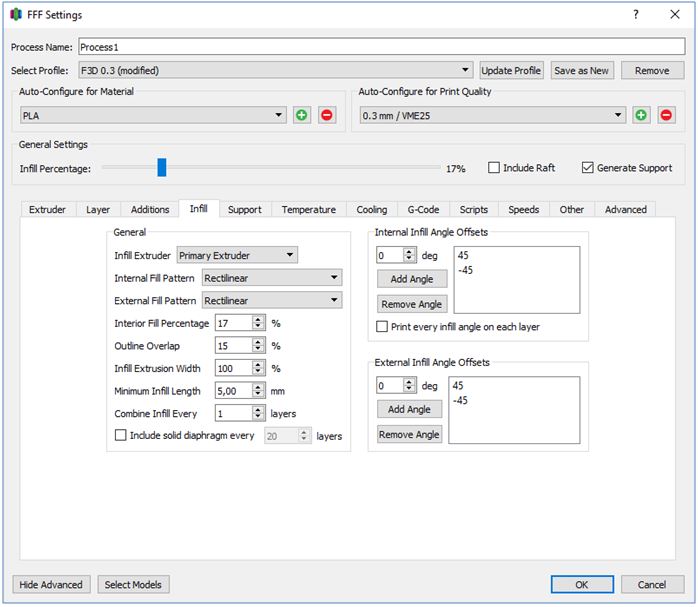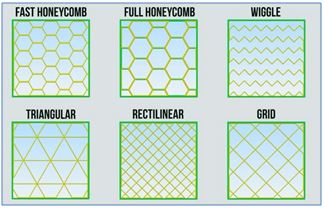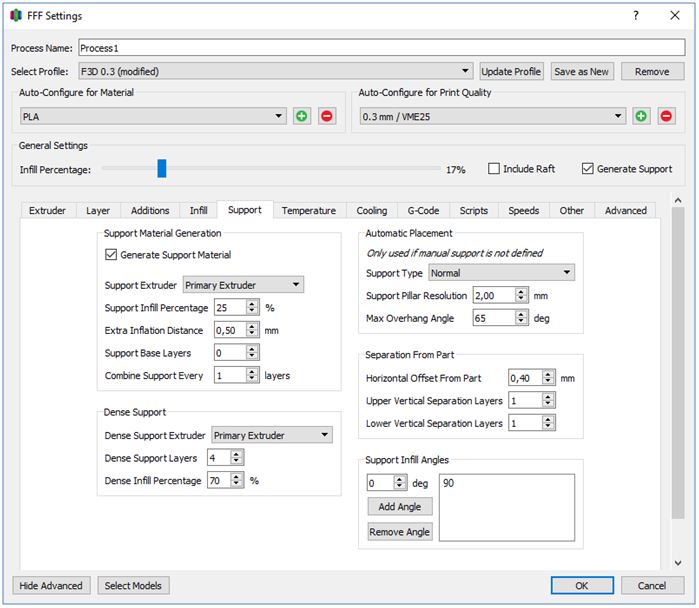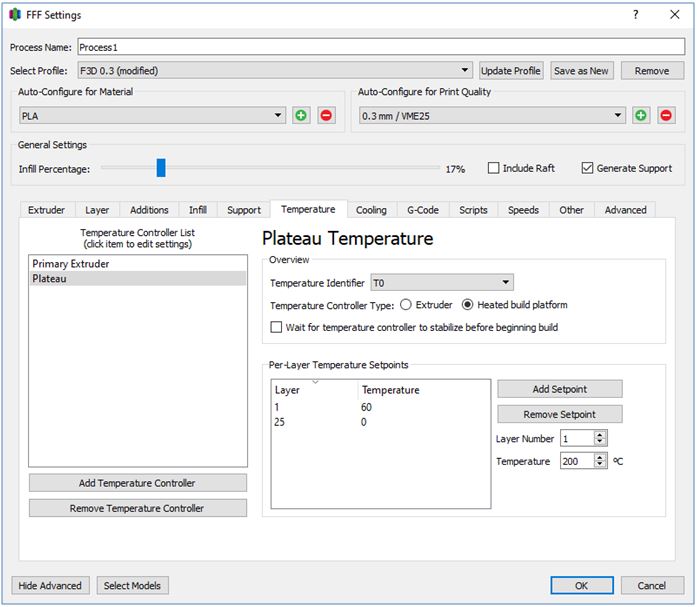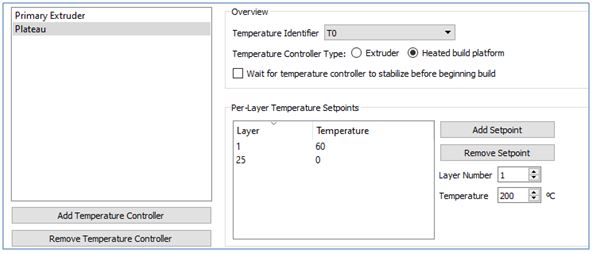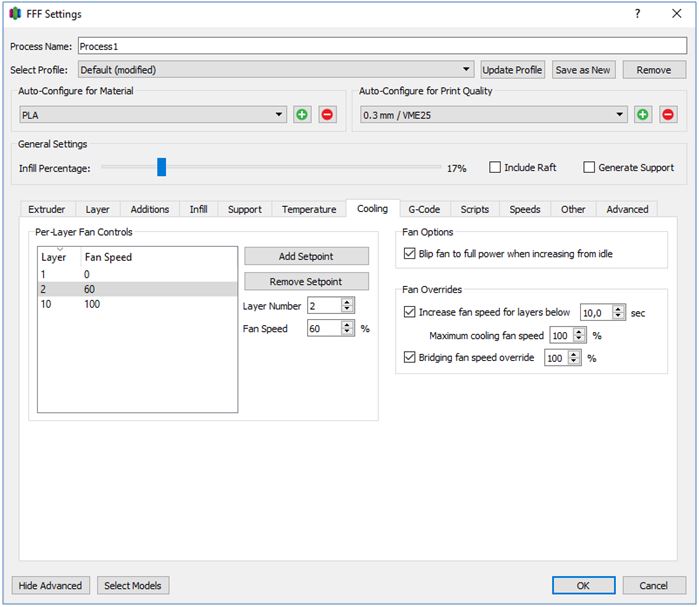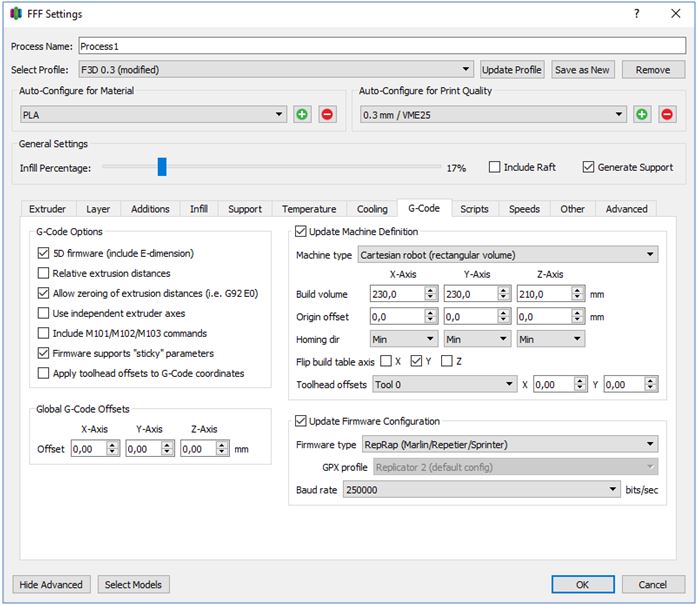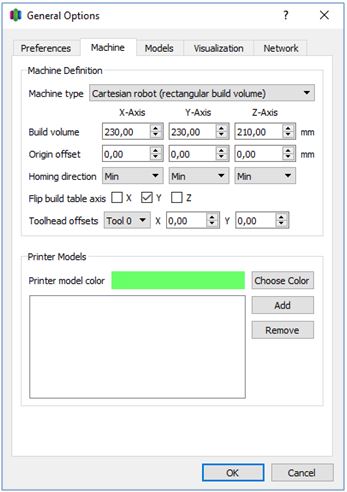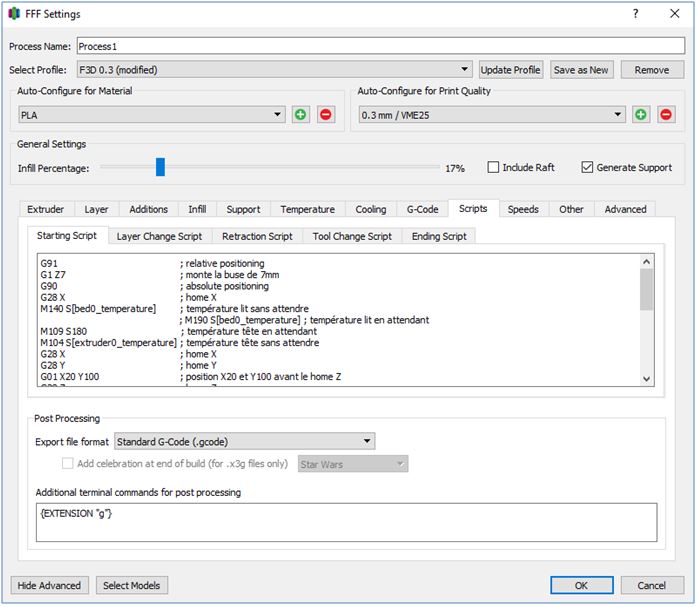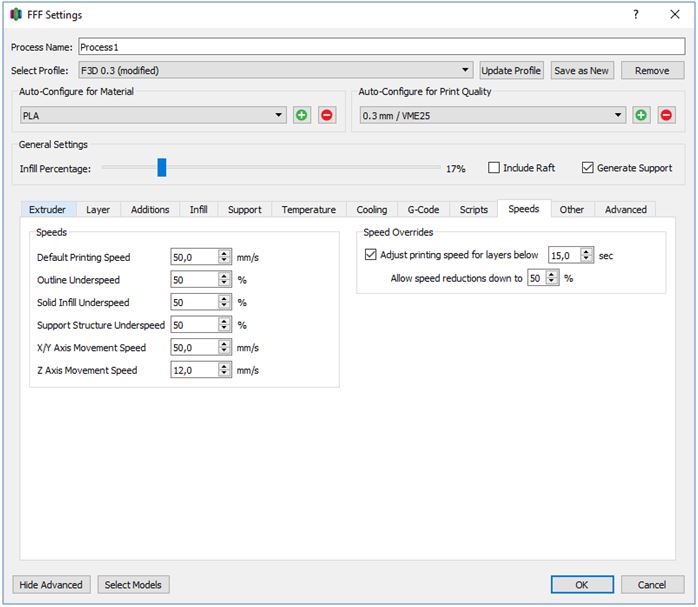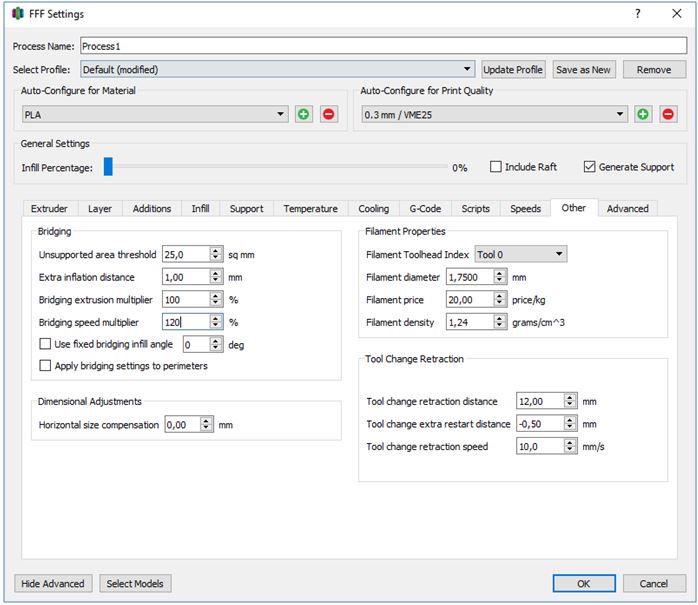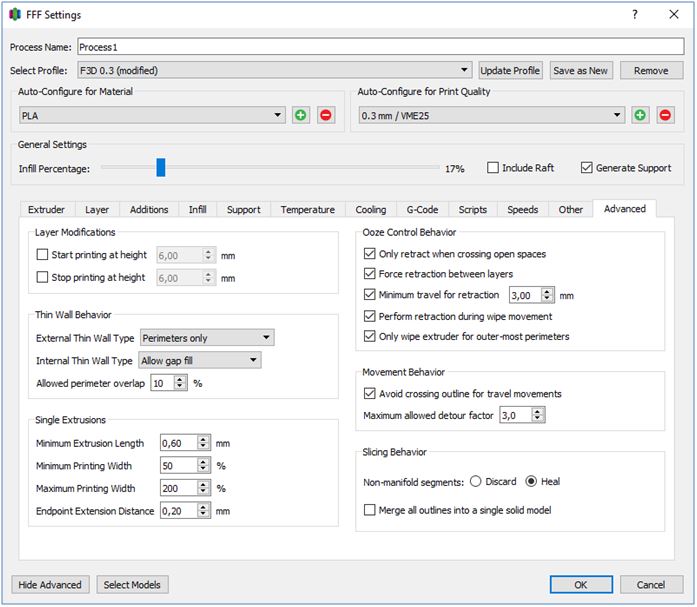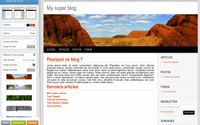Présentation du logiciel d'impression Simplify3D
La présentation qui suit est basée sur celle réalisée par le site Makershop.
https://www.makershop.fr/accessoires/611-simplify-3d.html
Elle est complétée de certains éléments, les différents paramètres et réglages spécifiques à la Franken3D I3 y sont précisés.
PRESENTATION
Simplify3D est une suite logicielle intégrée qui contient tout ce dont vous avez besoin pour imprimer des pièces de grande qualité. Réparation de modèle, optimisation de la quantité de matériaux et des déplacements, multi–extrusion, impression multi-pièces optimisée, multi-processus dans une pièce (zones avec 30% de remplissage et zones avec 50% par exemple), génération manuelle des supports, rapidité multipliée par 15…
1 - Génération intelligente des supports
L’une des fonctions les plus appréciables du logiciel Simplify3D !
De base sur les autres logiciels, les supports sont générés uniquement en fonction des angles de porte-à-faux définis. Il en résulte la plupart du temps de la sur-génération ou sous-génération de supports, et surtout bien souvent pas exactement là où vous le souhaitiez.
Avec Simplify3D vous prenez le contrôle total de la génération de supports ! Générez des supports, puis supprimez ou ajoutez-en à votre guise afin de coller parfaitement aux besoins en supports de votre pièce à imprimer.
Choisissez également la densité des supports et l’angle de positionnement idéal pour votre impression 3D. Améliorez ainsi le rendu de vos impressions 3D en vous offrant la possibilité de retirer les supports simplement et proprement.
Une autre fonction très intéressante de Simplify, est qu’il génère une couche de finition aux supports qui améliore grandement le rendu de la pièce.
2 - Impression multi-pièces
Une autre caractéristique totalement innovante et unique du logiciel Simplify3D est de vous offrir la possibilité d’imprimer plusieurs pièces simultanément, avec chacune leur réglage propre ! Ainsi vous pouvez imprimer 2, 3, 5, 15 pièces sur votre plateau avec chacune leur propre taux de remplissage, épaisseur de couche, épaisseur des parois, etc. Un vrai bond en avant !
Le mode multi-pièces vous permet également d’optimiser au mieux l’organisation des pièces sur votre plateau d’impression, et de choisir entre un mode séquentiel d’impression ou un mode continu.
La procédure est très simple : importer tous les .STL à imprimer, ouvrir un process, effectuer les paramétrages souhaités et sélectionner le modèle sur lequel ils doivent s’appliquer.
Ensuite charger un autre process, effectuer les paramétrages souhaités et la aussi et sélectionner le modèle sur lequel ils doivent s’appliquer.
On obtient deux pièces avec des réglages différents qui pourront être imprimés en même temps.
3 - Appliquer différents réglages à une même pièce
Le paramétrage sectoriel du logiciel Simplify3D est purement révolutionnaire en comparaison des logiciels habituels : vous pouvez appliquer différents réglages à une même pièce !
Ainsi vous pouvez renforcer certaines parties de votre pièce en appliquant un taux de remplissage à 50% et des parois de 2mm, et alléger certaines autres parties avec un remplissage à 10% voire 0%.
Vous pourrez de la même façon augmenter la vitesse d’impression sur les parties les plus simples de votre objet à imprimer en 3D. Mais également la ralentir pour les parties les plus fines et détaillées, afin d’obtenir les meilleures finitions possibles tout en réduisant le temps d’impression.
Cet outil autorise un niveau d’optimisation du temps, de la consommation de matériau et de la structure de vos pièces comme jamais auparavant.
Comment procéder ?, c’est très simple :
- Tour d’abord charger un modèle et charger un process,
- Modifier le process pour la première partie (0 à 6 mm) : dans l’onglet « advanced » préciser jusqu’où doivent s’appliquer les premiers réglages, par exemple un remplissage de 17% et une épaisseur de couche de 0.3 mm, cliquez sur ok pour valider,
- Ensuite charger un autre process, appliquez de nouveau réglages par exemple remplissage 100% et épaisseur 0.2 mm pour une autre partie (6 mm à fin), cliquez sur ok pour valider,
- Pour finir lancer la préparation, une fenêtre s’ouvre. Cliquez sur « Select All » pour sélectionner les deux process, et sélectionner « Continuous printing : layer-by-layer ».
- Ensuite lancer la préparation, voici le résultat :
4 - Génération de G-Code
Les algorithmes du logiciel Simplify3D génèrent les G-codes entre 10 et 20 fois plus rapidement que sur les logiciels d’impression 3D actuels. Même les pièces les plus complexes et lourdes sont découpées en quelques secondes, et non quelques minutes.
5 - Prévisualisation animée des modèles
La prévisualisation extrêmement détaillée des modèles STL et des modèles découpés (G-Code) sur Simplify3D permet d’optimiser efficacement les paramétrages avant l’impression. Maximisez ainsi la structure de vos pièces en minimisant les temps et coûts d’impression. La prévisualisation peut être réalisée « manuellement » ou par le biais d’une vidéo à vitesse réglable.
6 - Taille d'extrusion variable en fonction des formes
Simplify3D ajuste automatiquement la quantité de plastique à extruder selon les formes. Il est ainsi possible d'imprimer la même zone d'une pièce avec des épaisseurs différentes et d'obtenir une meilleure précision pour les impressions 3D plus délicates.
7 - Optimisation des supports solubles
Le logiciel Simplify3D laisse le choix de plusieurs matériaux de support pour une meilleure optimisation de vos impressions. Vous pourrez, par exemple, imprimer la plus grande partie de vos supports en PLA et choisir le PVA pour les surfaces proches de la pièce finale. Vous économisez et vos retraits sont facilités. Dans l'exemple photo ci-contre, le PLA a été utilisé à faible densité (20%) pour la majorité du support et le PVA à plus haute densité (70%) pour les parties plus délicates, économisant ainsi 18% sur les coûts matériaux.
8 - Génération et retrait des rafts facilités
Simplify3D 4.1 facilite le retrait des rafts tout en maintenant une excellente solidité et une adhésion fiable pour les fondations de vos pièces 3D. La génération des rafts est également optimisée (disposition, taille) et permet d'économiser jusqu'à 20% de temps d'impression.
9 - Autres modes avancés de Simplify3D pour l'impression 3D
Le logiciel Simplify3D vous offre également bien d’autres avantages pour l’impression 3D de vos prototypes :
- Intercaler des couches de remplissage à 100% toutes les x couches, afin de solidifier la structure de vos pièces,
- Mode d’impression continu (mouvement continu – et non séquentiel – de l’axe Z) pour des parois extrêmement lisses, pour l’impression de vases par exemple,
- Impression par carte SD, clef USB ou en connexion directe pour un retour d’information et une optimisation en temps réel,
- Optimisation du G-code pour des impressions 3D de meilleure qualité,
- Une quantité extraordinaire de paramètres d’impression,
- Vérification et correction de vos modèles (manifold, normals, flipped / duplicates triangles, mesh reduction),
- Des modes de visualisation variés (solide, filaire, nuage de points, orientation des normales…),
- Editeur de G-code,
- Réorganisation de l'ordre des process par système de glisser-déposer,
- Personnalisation des options en double extrusion (la hauteur du Prime Pillar et du Ooze Shield peut être limitée),
- Remplissage dynamique des écarts et parois fines pour une meilleure solidité,
- Options d'adhérence au plateau (plusieurs couches solides ou brim) pour une tenue puissante,
- Simplify3D est compatible avec la plupart des imprimantes FDM du marché, soit près de 200 imprimantes, dont FlashForge, Leapfrog, Ultimaker, Da Vinci, Printrbot, Tobeca...
10 - Création d'un processus de tranchage
Le processus de tranchage va permettre de réagir sur le GCode et ainsi de le modifier en fonction de la couche. Vous pouvez par exemple vouloir avec la température du lit chauffant à 40°C pour les 5 premières couche puis l’éteindre ensuite pour les reste des couches. Ou encore vouloir un taux de remplissage de 15% sur certaine couche de la pièce et 30% sur d’autres.
C’est donc à cela que sera utilisé le processus au travers de 11 onglets :
1 – Process Name :
Vous pouvez ici nommer le processus.
2 – Select Profile :
Cette liste de choix permettre un accès rapide à vos fichier de setting.
3 – Auto Configure for Material :
Vous pourrez ici configurer le type de filament PLA, ABS ou autre nomme ce type de filament comme vous le désirez et surtout définir ses paramètres d’impression.
4 – Auto Configure for Print Quality :
Choix de la qualité d’impression (Fast, Medium, High). Le fait de changer de paramètre vas agit directement sur les différents éléments qui font la qualité d’impression ainsi que sur le taux de remplissage de la pièce. Là aussi vous pouvez créer vos propres qualité d’impression en fonction de vos besoins.
5 – General Settings :
Via la barre de progression vous pouvez directement augmenter les taux de remplissage de votre pièce. Include Raft vas permettre d’ajouter un réseau afin de mieux maintenir la pièce sur le plateau durant l’impression et ainsi éviter qu’elle ne bouche et ne se rétracte. Generate Support vas permettre de générer des supports ce qui permets d’imprimer dans des zones de pièce qui sont en suspension au-dessus du plateau.
6 – Sheets (onglets de A à K):
Les onglets qui sont au nombre de onze vont permettre la modification des différents paramétrage du processus en cours d’édition.
Onglet - Extruder :
L’onglet extruder est divisé en 2 sections distinctes :
« Section Overview »
« Extruder Toolhead Index » :
Il s’agit de l’identifiant de votre extruder. Si vos machine dispose de deux extrudeur alors par convention T0 sera l’extruder droit et T1 celui de gauche.
« Nozzle Diameter » :
Définissez ici les paramètres de diamètre de votre buse. Une petite buse est idéale pour les parois minces, pour l'impression de petites miniatures et d'autres choses qui nécessitent des détails fins et précis. Les buses plus grandes sont parfaites pour le prototypage rapide, la création de grandes parties rapidement.
« Extrusion Multiplier » :
Le multiplicateur d'extrusion va multiplier la quantité de filament extrudé pour toute votre impression. Cela comprend les Raft, Supports, le périmètre et les extrusions de remplissage. Les valeurs par défaut dans le logiciel sont 0.90 pour PLA et de 1.0 pour ABS.
Si vous remarquez que vos couches de dessus ne sont pas aussi bien remplie que vous les désirez alors vous pouvez modifier ce paramètre.
« Extrusion width » :
Le moteur de tranchage ne vas pas utiliser votre diamètre de la buse, mais utilise à la place ce paramètre.
Pour la plupart des cas, vous pouvez conserver le paramètre Auto (ce qui correspond à 1,2 fois le diamètre de votre buse. Mais pour certains cas et notamment pour les buses très fines (inférieur à 0.4mm) il peut être nécessaire de modifier ce paramètre afin que le boudin d’extrusion corresponde bien au diamètre de la buse.
« Section Ooze Control »
« Retraction Distance » :
La rétractation du filament permets de relever le filament lors d’un saut de la tête d’impression vers une autre partie de la pièce et ainsi évite que de la matière ne coule durant ce voyage. Pour les extruder de type Direct Drive les valeurs 0.5 à 2.5 sont conseillés pour les extruder de type Bowden des valeurs de 5 à 8.5 sont conseillés.
« Extra Restart Distance » :
Après rétractation du filament le logiciel vas refaire descendre le filament d’une valeur identique au paramètre « Retraction Distance » (cf. ci-dessus). Toutefois si vous remarquez un manque surplus ou matière des points de départ d’extrusion alors vous pouvez modifier ce paramètre
« Retraction Vertical Lift » :
La buse effectue une remontée en Z de la valeur choisie au moment de la rétractation. Option généralement non activé (0.00mm)
« Retraction Speed » :
Ce paramètre correspond à la vitesse à laquelle le filament sera rétracté ou amorcée.
Il est conseillé d’utiliser un paramètre relativement rapide (1800 mm / min ou 30 mm / sec) afin d’augmenter la qualité de la pièce.
« Coasting Distance » :
Permets de vider la buse avant de faire un retrait.
Supposons une ligne de 100mm, si vous définissez ce paramètre à 5mm l’extruder ne poussera plus dans matière durant ces 5 derniers mm.
Wipe Distance :
Permets d’essuyer la buse dans une zone sans pièce (contour extérieur de la pièce). Ce qui permet lors d’un retrait d’éviter qu’une goutte ne soit déposée au point de reprise de l’extrusion.
Onglet - Layer :
« Primary Extruder » :
Si vous disposer de plusieurs extruder choisissez celui pour lequel vous souhaiter modifier les paramètres
« Primary Layer Height » :
Définissez ici l’épaisseur de vos couches.
Les paramètres par défaut du logiciel sont les suivant :
- Fast prints: 0.3 mm
- Medium: 0.2 mm
- High Quality: 0.1 mm
« Top Solid Layers » :
Définissez ici le nombre de couche du haut de votre pièce pleine à 100% que vous désirez.
Si vous remarques des remplissages incomplets, il est recommandé d’augmenter cette valeur à 5 (la valeur par défaut du logiciel est à 3) et d’augmenter la valeur du paramètre « extrusion multiplier » situé dans l’onglet « Extruder » si nécessaire
« Bottom Solid Layers » :
Idem à « Top Solid Layers » mais cette fois pour les premières couches.
« Outline/Perimeter Shells » :
Nombre de périmètre qui seront tracé autour de la pièce.
« Outline Direction »; Inside-Out:
Mode d'impression : Périmètre intérieur avant le périmètre extérieur. Le plus souvent utilisé car dans certain cas l'infill peut créer des déformations du périmètre externe et donc visible sur la pièce finale.
« Outline Direction »; Outside-In;
Mode d'impression : Périmètre extérieur en premier puis vers l'intérieur (cf. mode précédent)
« Print Islands Sequentially without optimization » :
A CONFIRMER: Activé reviendrais à optimiser l'ordre d'impression (par exemple sur une série de pilier les uns à côté des autres) et donc à gagner du temps d'impression. Inactif l'impression serait aléatoirement afin d'éviter d'imprimer sur une zone non encore refroidie.
Onglet - Additions :
Cet onglet est divisé en quatre section.
Au début d’une impression l’extruder vas commencer par imprimer un pourtour (Skirts) en région périphérique de la pièce. Il est possible de déporter ce pourtour à 0 mm de la pièce ce « Skirt » collera donc à la pièce et vas ainsi permettre une meilleur adhérence de votre pièce.
Section : « Use Skirt/Brim » :
« Skirt Extruder » :
Si vous disposez de plusieurs extruder, vous pouvez le sélectionner ici,
« Skirt Layers » :
Taille du « Skirt » en nombre de couches,
« Skirt Offset from part » :
Décalage du « Skirt » par rapport à votre pièce,
« Skirt Outlines » :
Nombre de lignes « Skirt » que vous désirez.
Section : « Use Raft » :
Un «Raft » offre un support sous votre pièce dans le but d’augmenter son adhérence. L’inconvénient du « Raft » principale est qu’il prend du temps à être réalisé et qu’il consomme une quantité de matière non négligeable, mais n’est-il pas préférable de réussir la pièce du premier coup ? Il est également conseillé d’utiliser le « Raft » si votre plateau d’impression n’est pas parfaitement plan.
Raft Extruder:
Si vous dispose de plusieurs extruder, vous pouvez le sélectionner ici.
Section : « Use Prim Pillar » : A compléter.
Section : « Use Ooze Shield » : A compléter.
Onglet - Infill
Cet onglet se décompose en 2 parties.
Section « General » :
« Infill Extruder » :
Si votre machine est composée de plusieurs extruder vous pouvez ici choisir l’extruder pour le remplissage de la pièce.
« Internal Infill Pattern » :
Façon dont les couches intérieures imprimées. 6 choix sont possibles :
- Wiggle: Solidité faible,
- Rectilinear : Solidité moyenne,
- Fast honeycomb : Solidité moyenne,
- Full honeycomb : Solidité moyenne,
- Grid: Solidité forte,
- Triangular: Solidité forte,
- Wiggle : Flexible.
« External Infill Pattern » :
Façon dont les couches basse et haute seront imprimées. Deux choix sont possible :
- Rectiligne : Le remplissage de la pièce sera réalisé par des lignes droites.
- Concentrique : le remplissage sera fait de l’extérieur vers l’intérieur en suivant les bords de la pièce.
« Interior Fill Percentage » :
Pourcentage de remplissage de la pièce
« Outline Overlap » :
Pourcentage de chevauchement du remplissage à 100% le chevauchement sera complet.
« Infill Extrusion Width » :
Cette valeur (en pourcentage) va modifier le paramètre « extrusion width » de l’onglet Extruder. Par exemple si vous avez une valeur « extrusion width » de 0.5mm et que vous placez ici une valeur de 200% alors la valeur d’Infill sera de 1mm
« Minimum Infill Length » : A compléter
« Combine Infill Every layer(s) » : A compléter
« Include Solid diaphragm every layers » :
Permets d’inclure une couche au remplissage de 100% tous les X couches. Ceci permet un renforcement de la pièce.
Section « Infill Angle Offsets » :
« Infill Angles » :
Orientation des couches de remplissage. Les valeurs par défaut sont 45° -45°
Section « External Angle Offsets » : A compléter
Onglet - Support
Une des meilleures fonctionnalités de Simplify3D est la génération des supports. Ces supports vont permettre de pouvoir imprimer des parties en suspension comme par exemple l’arche d’un pont.
Cet onglet de décompose en trois sections.
Section Support « Material Generation » :
« Generate Support Material » :
Cette boite à cocher permets d'activer ou de désactiver la génération des supports.
« Support Extruder » :
Choix de l’extruder qui sera utilisé pour la génération des supports. Si votre machine est équipée de 2 extruder, vous pouvez alors dédier un extruder à la génération des supports et par exemple en PLA, vous pourriez avoir sur cet extruder du PVA qui est une matière soluble à l’eau.
« Support Infill Percentage » :
Taux de remplissage des supports. Des valeurs de 20 à 40% sont conseillées.
« Extra Inflation Distance » :
Ce paramètre augmentera la quantité de support générée dans le plan XY.
« Support Base Layers » : A compléter
« Combine Support Layer » : A compléter
Section « Dense support » :
« Dense Support Extruder » : A compléter
« Dense Support Layers » : A compléter
« Dense Infill Percentage » :
Pourcentage de remplissage des supports en contact avec votre pièce. Vous pouvez générer des supports avec un taux de remplissage de 20% puis augmenter ce taux de remplissage pour les parties qui sont en contact avec votre pièce.
Section « Automatic Placement » :
« Support Type » :
Deux sélections possibles : « Normal » les supports sont placés partout, « From bulid platform only » les supports sont placés uniquement depuis le plateau,
« Support Pillar Resolution » :
Taille des supports. La valeur par défaut est de quatre mais sur de petites pièces il peut être utile de baisser cette valeur.
« Max Overhang Angle » :
Angle de surplomb à partir duquel les supports sont générés.
Section « Separation from Part » :
« Horizontal Offset From Part » :
Distance sur les axes X et Y entre la pièce et les supports
« Upper Vertical Separation Layers » :
Distance sur l’axe Z entre la pièce et les supports.
« Lower Vertical Separation Layers » :
Ce paramètre permet de réagir sur le manque de support entre 2 couche. Phénomène qui peux arriver si vous utiliser 2 processus d’impression.
Section « Support Infill Angles » :
Angle dans les axes X et Y des supports.
Onglet - Température
Cet onglet vas permettre la gestion des températures des extrudeurs et du lit chauffant de votre imprimante.
« Temperature Controller List » :
Liste de vos extruder et du plateau. Ici vous pouvez ajouter ou supprimer des éléments de cette liste. Sélectionner l’élément sur lequel les réglages doivent être portés.
Section « Overview » :
« Temperature Identifier » :
Identifiant pour cet extruder. La plupart des imprimantes utilisent la notation pour T0 pour l’extruder droit et T1 pour le gauche.
« Temperature Controller Type » :
Définissez ici le type d’élément (extruder ou lit chauffant).
C’est important car cela défini les commande GCode qui pour un extruder sont M104 et M109 alors que pour un lit chauffant elles sont M140 et M190.
« Wait for temperature controller to stabilize before beginning build » :
Case au cochez qui demande à ce que les températures soit atteintes avant de débuter l’impression.
Section « Per-Layer Temperature Settings » :
Température de l’élément sélectionné.
Le bouton « Add Setpoint » permet d’ajouter des températures différentes pour différente couche. Ainsi vous pouvez par exemple définir une température de plateau pour les premières couches afin d’éviter le warping et les décollements et arrêter le chauffage ensuite.
Onglet - Cooling
Section « Per-Layer Fan Controls » :
Cet onglet fonctionne sur le même principe que l’onglet température et permets le réglage du ventilateur de refroidissement de la pièce par couche.
Vous pouvez ainsi spécifiquement paramétrer en fonction des matériaux, de la couche ou de ce qui est imprimé à un certain moment.
Par exemple, pour du PLA le ventilateur est coupé sur la première couche, augmente à 60% à partir de la deuxième et passe à 100% à partir de la dixième.
Il est aussi possible de laisser la ventilation à 0, pour de l’ABS par exemple.
Section « Fan Option » :
« Blip fan to full power when increasing from idle » :
Cette case à cocher permet d’appliquer une puissance plus importante au démarrage du ventilateur dans le cas où ce dernier ne démarre pas sur de petite vitesse.
Par exemple, si vous définissez une valeur de 10%, le ventilateur risque de ne pas démarrer valeur (cas des petits ventilateurs qui n’ont pas beaucoup de couple). Si vous avez activé cette case alors une valeur de 100% sera appliquée au ventilateur pour lui permettre de démarrer puis la valeur sera passée à 10%.
Section « Fan Overrides » :
« Increase fan speed for layers below » permet d’augmenter la vitesse du fan pour des couches d’impression durant moins de xx s
« Bridging fan speed override » :
Le fan peut être boosté pour refroidir plus rapidement le filament et éviter qu'il ne tombe.
Onglet - Gcode
Section « G-Code Options » :
« 5D firmware (include E-Dimensions) » :
Cette case doit être cochée pour nos imprimantes.
« Relative Extrusion Distances » :
Options pour la génération du GCode des distances Absolue et Relative.
« Allow zeroing of extrusion distances (i.e. G92 E0) » :
Lorsque vous utilisez le mode d'extrusion Absolu, l’imprimante conserve une position virtuelle de fonctionnement de l’extruder. L’utilisation de la commande G92 E0 peut réinitialiser cette position virtuelle à zéro, cette commande est dans la plupart des scripts Reprap placée avant et après l'amorçage.
Certaines imprimantes ont des problèmes de compatibilité de firmware avec cette commande et certaines imprimantes (machines d'extrusion relatifs) ne nécessitent pas de commandes G92 E0, donc cette commande varient d'une imprimante à l’autre.
« Use independent extruder axes » :
Certains firmwares ( makerbot / Sailfish ) permettra de suivre les taux d’impression individuellement, tandis que les imprimantes Reprap utiliseront comme seul décompte les couches.
« Include M101/M102/M103 Commands » :
Permets d’inclure ou d’exclure les commandes M101, M102 et M103 qui ne sont pas / plus utilisés dans les imprimantes modernes.
« Firmware supports "sticky" parameters » :
Commande dites « Post-it » qui permettent de diminuer la taille des fichiers GCode par exemple si un axe ne change pas alors seul l’axe qui lui change sera pris en compte dans la commande GCode.
Section « G-Code Offsets » :
Si vos impressions sont excentrées, vous pouvez résoudre ce Pb par des décalages GCode.
Si vos impressions sont 10 mm vers la droite, placez -10 mm de l'axe - X.
Pour ma part je règle l’Offset directement dans le Start G-Code.
Section « Update Machine Definition using settings below » :
Sous Simplify3D, Il existe deux manière de définir une machine.
- Outils > Options :
- Et dans l’onglet GCode au travers de la section « Update Machine Definition ».
Si vous remarquez qu’à chaque impression vos paramètres sont effacés alors c’est certainement que cette options est activée.
« Machine Type » :
Sélectionner le type adapté, pour nous cartésienne.
« Build Volume » :
Taille du volume d’impression de votre machine.
« Origin Offset » :
Si votre origine est en bas à gauche de votre imprimante, ce qui est le cas des machines RepRap, vous devriez alors avoir les valeurs 0, 0,0.
« Homing Dir » :
Ce paramètre ne modifie pas les instructions d’impression, mais change simplement la visionneuse G –Code.
« Flip Build Axis » :
Inversion du sens des axes. Au lieu d'aller de gauche à droite sur X il ira de droite à gauche. Ça permet de construire des pièces symétriques sans avoir à les remodéliser.
Onglet - Scripts
L'onglet « scripts » permet de définir différents scripts :
- Starting Script : pour les scripts de démarrage (Start-GCode)
- Change Script : pour les changements de couche
- Retraction Script : pour la rétractation du filament
- Tool Change Script : pour les changements d’outils
- Ending Script : pour la fin d’impression (End-GCode)
Voici mon Code :
Onglet « Starting Gcode » :
G91 ; Position relative
G1 Z7 ; Monte la buse de 7mm
G90 ; Position absolue
G28 X ; Home X
M140 S[bed0_temperature] ; Température lit sans attendre
M109 S180 ; Température tête en attendant
M104 S[extruder0_temperature] ; Température tête sans attendre
G28 X ; Home X
G28 Y ; Home Y
G01 X20 Y100 ; Position X20 et Y100 avant le home Z
G28 Z ; Home Z
G29 ; Autonivellement
G92 Z9.7 ; Défini la position absolue de Z à la valeur de l’Offset
G1 Z3 ; Déplacement Z à 3mm de hauteur
G1 X100 Y200 F3000 ; Déplacements X à 100 mm et Y à 200 à une vitesse de 3000
M82 ; Extrudeur en position absolue
M107 ; Commencer avec les ventilateurs arrêtés
G92 E0 ; Défini la position absolue de l’extrudeur à 0
G1 F200 E3 ; Extrude 3 mm de filament
G92 E0 ; Défini la position absolue de l'extrudeur à 0
G1 F3000
Onglet « Ending script » :
M104 S0 ; Température extrudeur à 0
M106 S127 ; Ventilateur à 127
M140 S0 ; Température plateau à 0
G91 ; Position relative
G1 E-1 F300 ; Retrait de 1mm de filament
G1 Z+10 E-2 F{travel_speed} ; Montée de 10mm et retrait de 10mm de filament
M84 ; Extinction moteurs
G4 P300 Attendre x secondes
M908 ; Arrêt ventilateurs
Onglet - Speed
« Default Printing Speed » :
Ceci est la vitesse à laquelle le remplissage de votre pièce sera fait, en supposant que les remplacements de refroidissement ne sont pas utilisés et que ce n’est pas une couche de remplissage de 100%.
« Outline Underspeed » :
Vitesse d’impression des périmètres (faces extérieures) en % de la vitesse d’impression par défaut.
« Solid Infill Underspeed » :
Les couches qui sont à 100% (y compris les couches « Top » et « Bottom ») sont imprimées à un pourcentage de votre vitesse d'impression par défaut.
« Support Structure Underspeed » :
Les supports seront imprimés à un pourcentage de votre vitesse d'impression par défaut.
« X/Y Axis Movement Speed » :
Vitesse de déplacement sans impression de matière.
« Z Axis Movement Speed » :
Vitesse de déplacement de l’axe Z
Onglet - Other
Section « Bridging » :
« Unsupported area threshold » :
Surface maximale entre deux parois ne nécessitant pas de support.
Par ex. avec la valeur 20 sq mm (20 mm²), un pont de 5mm de long sur 4mm de large n'aura pas besoin d'être supporté.
« Extra inflation distance » : A compléter
« Bridging extrusion multiplier » :
Si vous avez besoin de plus ou moins de matière alors c’est ici que vous devez agir.
« Bridging Speed multiplier » :
Les ponts sont les filaments déposés dans le vide entre deux "piliers". Pour éviter que le filament ne tombe (gravité oblige) il faut rejoindre l'autre côté relativement rapidement pour "tendre" le fil. Ce paramètre permet de fixer la vitesse de la traversée.
Section « Dimensional Adjustments » :
« Horizontal Size Compensation » :
La compensation de la taille horizontale est un paramètre qui permets de rattraper les écarts de taille d’une pièce.
Section « Filament Properties » :
« Filament Diameter » :
Diamètre du filament utilisé.
« Filament Price » :
Prix au kilo du filament. Permet d’obtenir une estimation du coût de la pièce dans la fenêtre « Print Preview »
« Filament density » :
Poids au cm3 de filament. Permet d’obtenir une estimation du poids de la pièce dans la fenêtre « Print Preview »
Section « Tool Change Retraction » :
« Tool change retraction distance » : A compléter
« Tool change extra restart distance » : A compléter
« Tool change retraction speed » : A compléter
Onglet - Advanced
Section « Layer Modifications » :
« Start Printing at Height » :
Dans ce processus l’impression des pièces commencera à X mm
« Stop Printing at Height » :
Dans ce processus l’impression des pièces se terminera à X mm
Section « Thin Wall Behavior » :
« External Thin Wall Type » : A compléter
« Internal Thin Wall Type » : A compléter
« Allowed perimeter overlap » : A compléter
Section « single Extrusions » :
« Minimum Extrusion Lenght » : A compléter
« Minimum Printing Width » : A compléter
« Maximum Printing Width » : A compléter
« Endpoint Extension Distance » : A compléter
Section « Ooze Control Behavior » :
« Only retract when crossing open spaces » :
Rétractation du filament pour les passages en zone ouverte.
« Force retraction between layers » :
Force une rétraction de couche en couche. Ce paramètre est recommandé.
« Minimum travel for retraction » :
Distance minimal qui devra être à parcourir pour autoriser un retrait.
« Only wipe extruder for outer-most perimeters » :
Si vous utiliser la fonction essuyé (cf. paramètre « Wipe Distance » de l’onglet « extruder ») ce paramètre vas permettre de forcer l’essuyage de la buse après les remplissages.
Section « Movement Behavior » :
« Avoid crossing outline for travel movements » : A compléter
Section « Slicing Behavior » :
« Non-manifold segments » :
Conduite à tenir vis à vis des volumes ouverts. C'est typiquement le cas pour l'aile du spit qui est en surfacique, c'est pour ça qu'il n'y a que Simplify qui sait comment trancher les volumes ouverts.
De mémoire la première option permet d'imprimer les parois telle quel et la seconde option réagit comme les autres trancheurs, il comble.
« Merge all outlines into a single solid model » : Fusion des contours.
A découvrir aussi
- Imprimante 3D Reprap - FrankenMini
- Imprimer vos pièces simplement
- Upgrade Franken I3 : Heatbed et Bltouch
Inscrivez-vous au blog
Soyez prévenu par email des prochaines mises à jour
Rejoignez les 31 autres membres